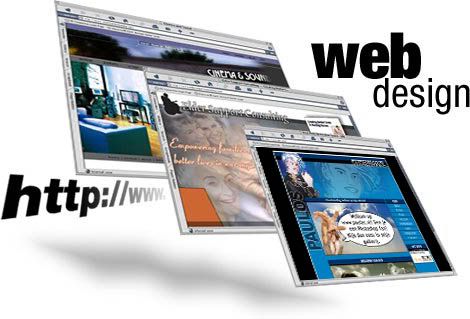Tạo báo cáo SEO tự động trong Excel
Bằng cách sử dụng các chương trình độc lập hoặc macro (kịch bản nhỏ trong một chương trình), một dự án thông thường sẽ mất rất ít thời gian và tôi muốn nhân cơ hội này để hướng dẫn cho bạn cách để làm việc này một mình. Tôi sẽ sử dụng một chương trình độc lập mà tôi tìm thấy thông qua quá trình nghiên cứu của tôi để chứng minh để bạn có được một ý tưởng tốt hơn về những gì có liên quan.
Làm thế nào để scraping từ Gmail của bạn (hoặc bất kỳ ứng dụng email khác)
Có nhiều cách để scraping từ Gmail. Bạn có thể mất nhiều tiền để có được một chương trình như uBOT giúp bạn tự động hóa các nhiệm vụ mà không cần nhiều nỗ lực. Bạn có thể nhận một chương trình như iMacros (1 add on giúp bạn thực hiện tự động các thao tác nhàm chán mà bạn phải làm mỗi ngày khi vào Web) và dành nhiều thời gian cho việc học cách để xây dựng macro thích hợp sẽ scraping từ hộp thư điện tử của bạn. Bạn có thể dành thời gian để học cách lập trình ra các kịch bản sử dụng Grease Monkey (Phần mềm tăng cường sức mạnh cho FireFox) hoặc bạn có thể lập trình ra kịch bản độc lập của riêng mình. Bạn có thể làm bất cứ điều gì, bạn muốn có một giải pháp nhanh chóng và dễ dàng nhất có thể và giúp tự động hóa các tác vụ mà không phải mất thời gian. Tôi thấy một chương trình Black Hat World làm việc trong Windows vì vậy người sử dụng Mac sẽ cần phải cài đặt Windows để sử dụng nó. Bạn có thể tải chương trình tại đây.
Khi tôi nhận ra sự do dự liên quan đến việc tải xuống bất cứ thứ gì từ trang web black-hat thì công cụ này đã làm việc rất tốt. Có thảo luận và đánh giá về công cụ này trên web và có vẻ như rất nhiều người sử dụng nó. Tôi không tìm thấy bất cứ điều gì khó chịu phía sau công cụ này và tôi sẽ không ngần ngại khi sử dụng nó trong việc scraping email của tôi.
Nó hoạt động như thế nào?
Bạn truy cập vào tài khoản Gmail để thêm vào và xuất ra To:, From:, Body:, và Date: fields từ mỗi email. Cách sử dụng:
Bước 1: Chọn cài đặt email bạn muốn sử dụng để tải về email của bạn. Bạn có thể chọn To:, From:, Subject, và Date. Xuất "Body" bị vô hiệu hóa, theo tác giả của công cụ nó sẽ scraping tất cả HTML.
Bước 2: Nhập vào tên tài khoản. Đây là địa chỉ email đầy đủ của bạn (username@domainname.com).
Bước 3: Nhập vào Password.
Bước 4: Nhập vào máy chủ và số cổng bạn muốn sử dụng. Theo mặc định, nó thiết lập pop.gmail.com và cổng # 995.
Bước 5: Lựa chọn hay không chọn – sử dụng kết nối an toàn. Điều này cho phép các chương trình truy cập vào Gmail với một kết nối an toàn có sẵn. Nếu email của bạn không yêu cầu một kết nối an toàn thì bạn có thể không chọn trong bước này.
Bước 6: Khi thiết lập các lựa chọn, nó sẽ lưu một tập tin trong thư mục giải nén email với một tên trông giống như thế này: 10-1-2013-1-00 AM_Username@gmail.com.
Chương trình này là khá hữu ích cho những người không có hoặc chỉ sử dụng Microsoft Outlook. Nếu bạn có Outlook nhưng không thoải mái với việc tải về và muốn sử dụng chương trình này thì bạn có thể thiết lập Gmail để gửi tin nhắn đến Outlook (http://email.about.com/od/outlooktip..._get_gmail.htm) và sau đó thiết lập macro Outlook để xuất tất cả các tin nhắn đến Excel.
Hãy chắc rằng bạn không vi phạm các điều khoản của máy chủ
Chương trình này cũng có thể làm việc với máy chủ email khác. Bạn có thể thử nó nhưng cần phải đảm bảo rằng để đưa vào áp dụng chi tiết đăng nhập scraping email mà không có rắc rối nào. Tuy nhiên, hãy chắc rằng bạn được sự cho phép để scraping email từ máy chủ của bạn bởi không phải tất cả các máy chủ đều cho phép bạn làm như vậy. Trước khi sử dụng scraping trên tài khoản email, bạn cần phải kiểm tra lại các điều khoản dịch vụ (ToS) để không vô tình cấm dịch vụ email của mình. Tại sao một dịch vụ email không cho phép bạn scraping? Vì nó có thể gây ra các vấn đề về băng thông nếu bạn có hàng trăm hoặc thậm chí có khi lên đến hàng nghìn emai để xuất. Vì vậy, hãy chắc rằng bạn thực sự muốn làm điều này nếu bạn muốn cài đặt một tải trọng lớn như sử dụng trên các dịch vụ email. Tôi không chịu trách nhiệm về những điều có thể xảy ra nếu bạn không làm theo các điều kiện cụ thể mà các dịch vụ quy định. Dưới đây là một số điều khoản dịch vụ phổ biến từ một số nhà cung cấp:
- Gmail ToS: gmail không có bất kỳ điều khoản cấm scraping email đặc biệt nào. Trong khi điều này chưa rõ ràng thì bạn có thể không truy cập nó và sử dụng một phương pháp khác. Đây là một khu vực màu xám không cung cấp các ví dụ. Nếu ai đó đang thu thập thông tin vì một lý do chính đáng như báo cáo hàng tháng để sử dụng cho mục đích của riêng họ thì điều này không thành vấn đề. Nhưng nếu một người nào đó đang sử dụng truy cập thông qua một phương pháp khác để làm giảm các dịch vụ Gmail thì họ sẽ vào cuộc. Và đây là lý do tại sao tôi đề cập đến việc sử dụng băng thông lớn để tải hàng nghìn email có thể làm ảnh hưởng đến máy chủ. Hãy chắc rằng bạn thực sự muốn tiến hành và cũng đảm bảo rằng bạn sẽ không làm bất cứ điều gì cấm dịch vụ email của bạn. Chúng tôi không chịu trách nhiệm về việc sử dụng sai nghiêm trọng với ý định gây nhiễu thông qua việc sử dụng quá nhiều băng thông.
- MSN ToS: Không có bất kỳ điều khoản nào cấm sử dụng bất kỳ các phương pháp nào để xuất email.
- Yahoo! ToS: Không có bất kỳ điều khoản nào cấm xuất email.
- Hostgator giới hạn email: trong khi ToS không hạn chế việc scraping hay xuất email thì Hostgator lại có một số chính sách giới hạn. Theo chính sách và giới hạn email trong Hostgator thì “mỗi kết nối IP được giới hạn trong 30 POP kiểm tra trên mỗi giờ”. Vấn đề can thiệp có thể xảy ra với các dịch vụ Hostgator và phần mềm này có thể thực hiện điều đó nếu bạn đang sử dụng 100 phần mềm mỗi giờ. Tuy nhiên, bởi nó sử dụng ít nhất một kiểm tra POP để tải về email của bạn thì cũng không sao trừ khi bạn tiếp tục tải nhiều email từ tài khoản của bạn mỗi giờ. Trong trường hợp này, bạn sẽ “có khả năng nhận được một lỗi mật khẩu nói rằng đăng nhập là không chính xác”. Bạn có thể sửa trong vòng 1 giờ và sau đó kiểm tra email sẽ tự động mở khóa.
Cũng theo chính sách và giới hạn email thì kế hoạch VPS (máy chủ ảo) và Dedicated không có những hạn chế tương tự như tài khoản chia sẻ của họ. Vì vậy, có thể bạn sẽ thành công với số lượng scraping lớn trên các máy chủ ảo của riêng mình.
Tuy nhiên, vẫn có một cảnh báo công bằng: tôi đã không kiểm tra đặc biệt này với Hostgator vì vậy hãy thận trọng khi xuất quá nhiều lần.
Import scraping vào excel
Khi bạn đã scraped email và lưu nó như một tập tin văn bản thì nó hiển thị tất cả mọi thứ bị cắt xén. Bây giờ bạn cần phải nhập nó vào Excel và nó sẽ hiển thị tất cả các mục tab-delimited như cột để chúng ta không phải tự sao chép và dán chúng. Để làm điều này, bạn hãy mở tập tin của chúng tôi trong Excel bằng cách nhấp vào File> Import.
Nó sẽ hỏi bạn: Loại tập tin bạn muốn import? Theo mặc định nó lựa chọn định dạng CSV nhưng chúng ta hãy chọn định dạng tập tin văn bản từ chương trình vì nó được lưu vào một tập tin văn bản.
Bây giờ, bạn nhấp vào tập tin muốn mở và bấm vào "Get Data”. Các văn bản hướng dẫn import sẽ hiển thị cho bạn các thiết lập để lựa chọn. Chọn tùy chọn "Delimited" và sau đó nhấn Next.
Trong bước này, bạn có thể thiết lập các ký tự phân cách dữ liệu mà bạn có chứa. Chọn tùy chọn dấu chấm phẩy ở đây vì tập tin import trước là chọn dấu chấm phẩy. Sau đó, hãy kích vào Next.
Ở đây, chúng ta có thể thiết lập các cột và thiết lập các định dạng dữ liệu. Tuy nhiên, chúng ta vẫn có thể để mặc định.
Bây giờ, nó sẽ hỏi bạn nơi bạn muốn đặt dữ liệu. Bạn có thể chọn Existing Sheet (starts at =$A$1), hoặc sheet mới hoặc pivot table. Nhưng tôi sẽ để mặc định và nhấn OK.
ở đây, bạn sẽ thấy các cột và dữ liệu là hoàn toàn phù hợp. Bạn có thể làm với bất kỳ định dạng nào với các cột và dữ liệu trong bất cứ định hướng hay pivot tables nào bạn muốn.
Làm thế nào để tải về từ Outlook sang Excel?
Đối với người sử dụng Outlook, tùy thuộc vào các phiên bản bạn đang sử dụng, nó có thể mất thời gian để lấy dữ liệu ra khỏi chương trình. Rất may, tính năng Outlook macro có thể được sử dụng để xuất tất cả các dữ liệu của bạn trong khoảng thời gian chỉ vài giây!
Tìm hoặc tạo ra các kịch bản macro bạn muốn sử dụng
Có hàng nghìn các tùy chọn và cấu hình có sẵn cho việc này. Với mục đích của chúng tôi thì chúng tôi sẽ sử dụng phiên bản sửa đổi của kịch bản này (http://techniclee.wordpress.com/2011...ages-to-excel/).
Trước khi bắt đầu, chúng ta cần phải nhận được các mã cơ bản từ các đoạn mã đầu tiên hiển thị dưới đây. Mã này chỉ xuất các Subject, Received Time và Sender của tin nhắn email. Mục tiêu của chúng tôi là thay đổi kịch bản này để trích xuất toàn bộ tin nhắn và đầu ra của nó vào một bảng tính. Bằng cách này bạn sẽ hiểu chính xác những gì chúng tôi đang làm.
Để bắt đầu, khởi động phiên bản Outlook của bạn. Tôi đang sử dụng một phiên bản cũ (Outlook 2003) nhưng các bước thì cũng tương tự nhau đối với tất cả các phiên bản. Hầu hết, các phiên bản Windows sẽ cho phép sử dụng Alt 11 để mở trình biên tập mã Visual Basic mà chúng tôi sẽ khởi động tiếp theo. Để làm điều này, hãy làm theo các bước sau:
Bước 1: Click vào Tools.
Bước 2: Click vào Macro.
Bước 3: Click vào Visual Basic Editor.
Tiếp theo, chúng ta sẽ sao chép và dán code của chúng tôi ở đây vào cửa sổ soạn thảo . Bây giờ , tôi sử dụng phiên bản kịch bản 1 và sửa đổi các phiên bản ban đầu để trích xuất văn bản bằng cách mã hóa các dòng sau . Sau dòng 19 và sau dòng 29:
.Cells (1, 4) = "Message" < - dòng này cho các chương trình macro để thêm cột khác vào hàng đầu tiên có nhãn " Message". Thêm một cột để hiển thị văn bản được xuất từ các email - thêm vào sau dòng 19.
. excWks.Cells ( intRow , 4) = olkMsg.Body < - dòng này cho các chương trình macro để trích xuất các tin nhắn văn bản từ email. Bằng cách này, chúng ta có một phương pháp cực kỳ dễ dàng và nhanh chóng xác minh tất cả các email chuyển đổi quan trọng của chúng tôi sẽ được sử dụng trong báo cáo của chúng tôi .
Bây giờ các kịch bản đã sẵn sàng, chúng ta hãy đến Visual Basic macro editor.
Trong cửa sổ Project, kích chuột phải vào bên trong cửa sổ, bấm vào chèn và sau đó nhấn vào mô-đun. Nó sẽ hiển thị tập tin VbaProject.OTM bạn có thể thêm code của bạn vào như trong hình bên dưới:
Khi bạn đã thực hiện sửa đổi như mong muốn của bạn (hoặc nếu bạn muốn sử dụng kịch bản gốc và sao chép và dán nó bằng cách nhấp vào đĩa mềm ở góc trên bên trái và lưu các tập tin. Hoặc bạn có thể sử dụng tổ hợp phím Ctrl + S để lưu nó . Sau đó, đóng trình soạn thảo Visual Basic.
Tiếp theo, chúng ta sẽ chạy macro mới được sửa đổi của chúng tôi! Trước tiên, hãy chắc chắn rằng các thư mục mà bạn muốn được chọn và tất cả các lead bạn muốn xuất sang một bảng tính excel là trong thư mục đó. Sau đó, hãy nhấp chuột vào Tools> Macro> Macros.
Tiếp theo, bạn sẽ thấy một cửa sổ Macros pop up. Chúng ta cần phải click vào macro chúng ta muốn chạy, và sau đó nhấn vào Run.
Đúng với bản chất của kịch bản, bạn sẽ được nhắc nhở với một hộp thoại yêu cầu bạn những gì bạn muốn đặt tên tập tin của bạn. Chúng ta hãy gọi nó là "ExcelExportTest". Nó sẽ lưu nó vào thư mục My Documents của bạn. Khởi động Excel và mở bảng tính mới. Đây là phiên bản cuối cùng trong ví dụ của chúng tôi, hoàn chỉnh tất cả các yếu tố xuất của thư mục đó:
Tóm lại
Bằng cách sử dụng phương pháp này, bạn có thể làm giảm thời gian đáng kể trong việc xác minh, sao chép / dán từ hộp thư điện tử của bạn. Nó sẽ được hoàn toàn tự động! Khi bạn biết sử dụng phương pháp này, hầu hết thời gian của bạn sẽ giành cho giai đoạn định dạng tiếp theo. Vì vậy, nó sẽ là cần thiết để dành thời gian này cho một số định dạng thích hợp sẽ giúp làm cho báo cáo của bạn đẹp và ấn tượng.
- Bài viết của tác giả Brian Harnish (Moz).
- Ghi rõ nguồn www.thegioiseo.com khi đăng lại bài viết này.
Thủ thuật Seo - Seo tips Tạo báo cáo SEO tự động trong Excel